Mikrotik merupakan salah satu sistem operasi berbasis Linux
yang memiliki banyak perangkat tambahan seperti perangkat untuk nirkabel,
hotspot, manajemen bandwidth dan lain sebagainya. Salah satu hal yang membuat
Mikrotik menjadi menarik adalah harganya yang sangat murah dibandingkan dengan
router merk lain.
Setelah diinstal, Mikrotik membutuhkan lisensi. Apabila
Mikrotik belum berlisensi, maka Mikrotik hanya dapat digunakan selama 24 jam
saja. Dan salah satu cara untuk mencoba Mikrotik tanpa menggunakan lisensi
adalah dengan memanfaatkan program mesin virtual.
Berikut ini adalah tutorial instalasi Mikrotik menggunakan
VirtualBox.
- Sebelum
instalasi, kita harus memiliki software Mikrotik, yang bisa didownload disini. Sesudah didownload, simpanlah file berekstensi .iso
ke dalam hardisk. File tersebut akan kita gunakan untuk melakukan booting
pada saat instalasi.
- Selain
itu, kita juga membutuhkan software Virtualbox, yang bisa didownload disini. Kemudian lakukan proses instalasi program Virtualbox
tersebut di komputer kita. Untuk panduan instalasi VirtualBox bisa dilihat disini.
- Kemudian
jalankan program Virtualbox yang sudah kita instal. Kemudian klik menu Machine > New (Ctrl+N) untuk
membuat mesin virtual baru. Pada kotak dialog yang muncul, klik Next.
- Pada
kotak dialog VM Name and OS Type,
masukkan nama Mikrotik pada bagian Name.
Kemudian pilih salah satu sistem operasi yang akan digunakan. Untuk saat
ini kita bisa memilih Linux pada
bagian Operating System dan Other Linux pada bagian Version. Kemudian klik Next.
- Untuk
alokasi memori, biarkan sesuai default (256 MB), kemudian klik tombol Next.
- Pada
kotak dialog Virtual Disk Location
and Size, beri ceklist pada pilihan Boot Hard Disk (Primary Master). Kemudian kita bisa menentukan
space hard disk untuk instalasi Mikrotik.
- Selanjutnya
akan muncul Create Virtual Disk. Pilih pada pilihan Dynamically expanding
storage for the Storage Type (terpilih secara default).
- Karena
Mikrotik adalah program berukuran kecil, maka space 512 MB sudah lebih
dari cukup. Kemudian klik Finish.
- Langkah
selanjutnya adalah mengatur supaya Virtualbox melakukan booting
menggunakan file .iso. Untuk mengaturnya, silahkan klik menu Setting
kemudian pilih menu CD/DVD-Rom. Beri ceklis pada bagian Mount CD/DVD Drive
kemudian tentukan file .iso yang akan digunakan untuk booting. Dan
pastikan urutan booting yang pertama adalah CD/DVD-ROM, lalu klik OK.
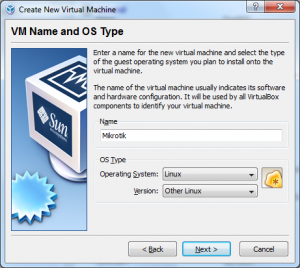
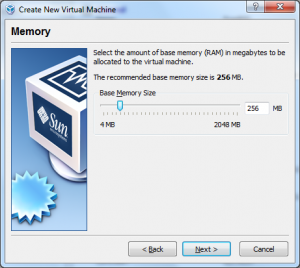
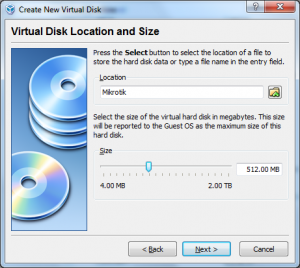
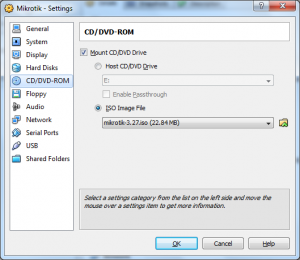
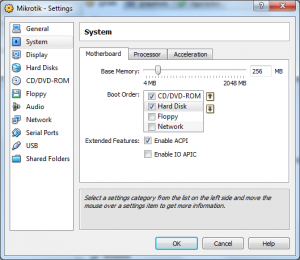
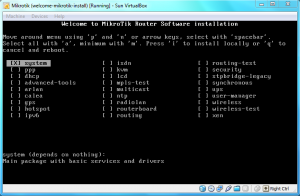










0 comments:
Post a Comment