- Download file XAMPP terlebih dahulu. Kita bisa mendowloadnya langsung di http://www.apachefriends.org/en/xampp.html
- Sesudah kita mendapatkan instalernya, kemudian klik dobel file instaler yang baru kita download tersebut. Hingga muncul jendela baru. Pilih bahasa yang ingin kita gunakan. Secara default (standar) pilihannya adalah bahasa Inggris. Kemudian klik tombol OK.
- Kemudian akan muncul jendela baru yang berisi ucapan selamat datang di XAMPP Setup Wizard. Klik tombol Next untuk melanjutkan proses instalasi.
- Pada jendela Choose Install Location, tentukan direktori tempat kita akan meletakkan file instalasi XAMPP tersebut. Secara default XAMPP akan membuat direktori baru di drive C dengan nama direktori xampp. Klik tombol Next untuk melanjutkan.
- Pada jendela XAMPP Options, beri tanda pada checkbox pada bagian Service Section. Kemudian klik tombol Install. Akan muncul jendela baru yang berisi progres instalasi. Tunggu hingga selesai.
- Akan muncul jendela yang menerangkan bahwa proses instalasi sudah selesai. Klik tombol Finish.
- Tunggu beberapa saat, windows akan melakukan update pada sistem. Kemudian klik tombol OK pada jendela “Service installation finished! Hint: Use also the XAMPP Control Panel to manage services.”
- Kemudian akan muncul jendela yang berisi “Congratulations! The installation was successful! Start the XAMPP Control Panel now?” klik tombol Yes. Hingga muncul jendela XAMPP Control Panel Application.

- Terakhir, lakukan testing untuk mengetahui apakah XAMPP sudah terinstal dengan benar atau belum. Buka browser, kemudian pada address bar ketikkan alamat : http://localhost/. Akan muncul halaman XAMPP. Ini menunjukkan bahwa XAMPP sudah terinstal di komputer dan siap untuk digunakan. Namun apabila belum muncul halaman XAMPP, maka periksa kembali settingannya pada XAMPP Control Panel. Atau lakukan instalasi ulang.
XAMPP ini berguna untuk salah satunya adalah membuat database menggunakan MySql dan pemanfaatan bahasa pemrogaman php. Selamat mencoba.






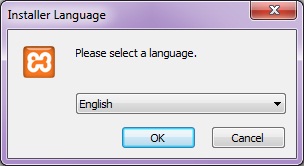












0 comments:
Post a Comment